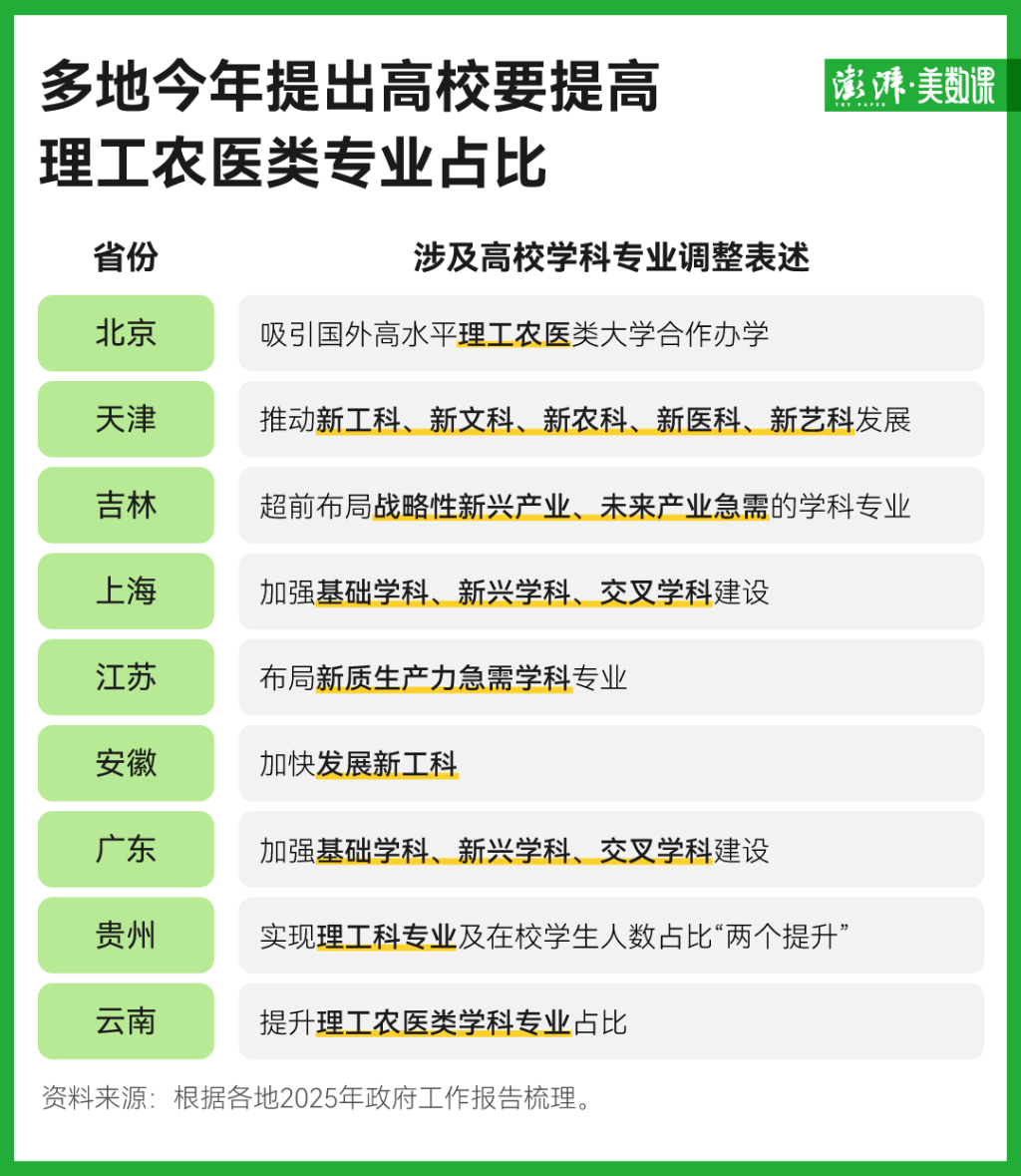关于u盘启动,如何判断计算机是否支持从U盘启动?
一、制作 U 盘启动盘
-
准备工作
-
需要一个容量合适(一般 8GB 以上)、读写速度良好的 U 盘。因为如果 U 盘容量过小,可能无法容纳操作系统镜像文件;读写速度慢会导致制作过程和后续启动使用过程都很漫长。同时要注意备份 U 盘中的重要数据,制作启动盘的过程会格式化 U 盘,数据会丢失。
-
下载合适的启动盘制作工具,比较常用的有微 PE 工具箱、UltraISO 软碟通等。这些工具软件都有自己的特点,微 PE 工具箱制作的启动盘相对纯净,没有过多的捆绑软件;UltraISO 软碟通功能强大,可以方便地制作多种类型的启动盘。
-
-
制作步骤(以微 PE 工具箱为例)
-
从官方网站下载微 PE 工具箱软件并安装。安装完成后打开软件,在软件界面中选择目标 U 盘,然后点击 “开始制作” 按钮。
-
软件会自动将 PE 系统文件写入 U 盘,这个过程可能需要几分钟,具体时间取决于 U 盘的读写速度和电脑性能。写入完成后,U 盘启动盘就基本制作完成了。如果还需要在 U 盘中添加其他工具软件或者系统镜像文件,可以将相应的文件复制到 U 盘中。
-
二、设置计算机从 U 盘启动
-
进入 BIOS/UEFI 设置
-
不同品牌和型号的计算机进入 BIOS/UEFI 的方法不同。通常在开机过程中会显示一个提示信息,比如按 Del 键、F2 键、F10 键等进入 BIOS/UEFI。一些新型的电脑还支持快速启动菜单,例如联想电脑可以在开机过程中按 F12 键调出启动菜单,从中选择 U 盘启动。
-
-
在 BIOS/UEFI 中设置启动顺序
-
进入 BIOS/UEFI 后,找到 “Boot”(启动)选项。在启动选项中,将 U 盘设备的启动顺序调整到第一位。在 UEFI 模式下,设备列表通常会以图标形式显示,比较直观;而在传统 BIOS 模式下,可能需要通过上下键移动设备顺序,把 U 盘设备设置为第一启动项后,保存设置并退出 BIOS/UEFI。
-
三、U 盘启动的应用场景
-
系统安装
-
当需要安装新的操作系统(如 Windows、Linux 等)时,可以使用 U 盘启动盘。将操作系统的安装镜像文件(ISO 文件)复制到 U 盘启动盘后,通过 U 盘启动计算机,进入安装程序界面,按照安装向导的提示进行操作,就可以在计算机上安装新的操作系统。这种方式比使用光盘安装更加方便快捷,而且现在很多电脑已经没有光驱了。
-
-
系统维护和修复
-
如果计算机的系统出现故障,例如无法正常启动、感染病毒等情况,可以通过 U 盘启动盘进入 PE 系统(预安装环境)。在 PE 系统中,可以使用各种系统维护工具,如磁盘分区工具(DiskGenius)来修复分区表问题、数据恢复工具(如易我数据恢复)来恢复丢失的数据,还可以使用杀毒软件来查杀病毒等。
-
-
数据备份和迁移
-
在更换硬盘或者重新安装系统之前,需要备份重要的数据。通过 U 盘启动进入 PE 系统后,可以使用文件管理器将计算机硬盘中的数据复制到外部存储设备(如移动硬盘、另一个 U 盘等)。同时,在进行双硬盘数据迁移等操作时,也可以利用 U 盘启动环境中的工具来协助完成。
-
以下是几种判断计算机是否支持从 U 盘启动的方法:
1. 查看计算机说明书或官网产品介绍
-
计算机的说明书通常会详细列出其启动选项和支持的设备类型。你可以查找其中关于 “启动顺序”“可引导设备” 或 “BIOS/UEFI 功能” 等相关内容,确认是否包含 U 盘启动功能。
-
若说明书丢失,可访问计算机制造商的官方网站。在产品支持页面,通过输入计算机型号来查找产品规格或用户手册。例如,戴尔电脑可以在戴尔官方网站的支持页面,输入服务编号或产品型号,找到对应的用户指南,其中会提及启动选项相关内容。
2. 观察开机启动提示信息
-
在计算机开机自检(POST)阶段,屏幕上会快速闪过一些提示信息。这些信息可能会指示如何进入 BIOS/UEFI 设置或者启动菜单。
-
一般来说,会有类似 “Press [特定按键] to enter Setup”(按 [特定按键] 进入设置)或 “Press [特定按键] for Boot Menu”(按 [特定按键] 进入启动菜单)的提示。如果有这样的提示,通常意味着计算机支持多种启动选项,很可能包括 U 盘启动。
-
常见的进入 BIOS/UEFI 的按键有 Del、F2、F1 等,进入启动菜单的按键有 F11、F12 等,但不同品牌和型号的计算机按键可能不同。例如,惠普电脑可能是按 F10 进入 BIOS,按 F9 进入启动菜单;华硕电脑可能是按 F2 进入 BIOS,按 Esc 进入启动菜单。
3. 尝试进入 BIOS/UEFI 查看启动选项
-
根据开机提示信息,按下相应的按键进入 BIOS/UEFI。在 BIOS/UEFI 的 “Boot”(启动)选项中,查看是否有 USB 设备相关的启动选项。
-
在传统 BIOS 中,启动选项通常以列表形式呈现。如果看到 “USB - HDD”“USB - ZIP”“USB - FDD” 或者类似的带有 “USB” 字样的选项,这表明计算机支持从 U 盘启动。
-
在 UEFI 模式下,启动选项可能以图形化的方式展示,会看到 U 盘设备的图标或者带有 “USB” 字样的设备名称,并且可以调整其启动顺序。
4. 进行实际测试
-
制作一个包含简单测试工具(如 MemTest86,用于检测内存)的 U 盘启动盘。按照上述进入 BIOS/UEFI 并调整启动顺序的方法,将 U 盘设置为第一启动项。
-
如果计算机能够从 U 盘成功启动并运行测试工具,那么可以确定该计算机支持 U 盘启动。不过在进行测试之前,要确保 U 盘启动盘制作正确,并且计算机硬件没有故障。
免责声明:本文为转载,非本网原创内容,不代表本网观点。其原创性以及文中陈述文字和内容未经本站证实,对本文以及其中全部或者部分内容、文字的真实性、完整性、及时性本站不作任何保证或承诺,请读者仅作参考,并请自行核实相关内容。