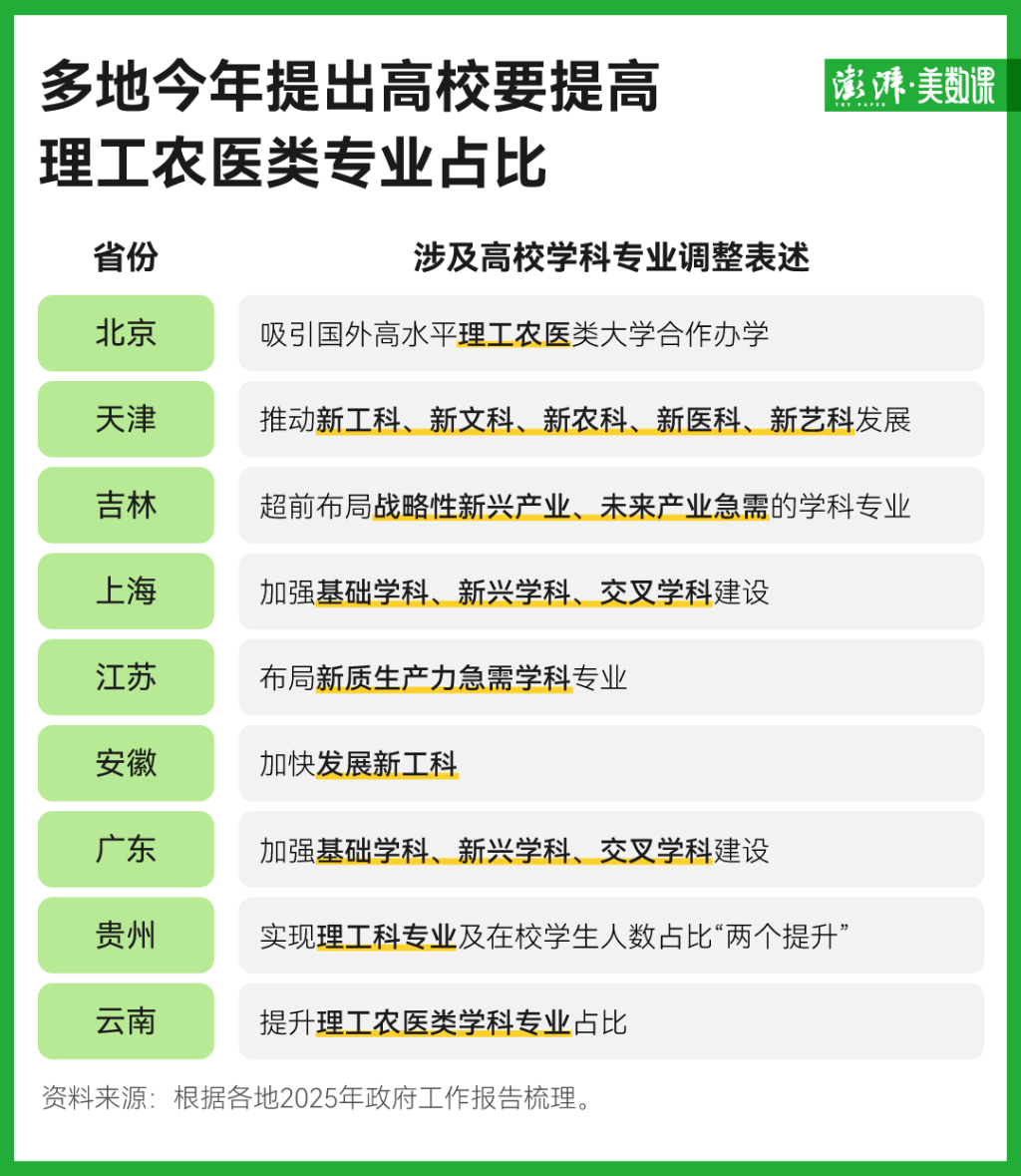mac地址查询不同设备查询方法
-
Windows 系统电脑:
-
方法一:使用命令提示符:
-
按下 “Win+R” 键,打开 “运行” 对话框。
-
输入 “cmd” 并回车,打开命令提示符窗口。
-
在窗口中输入 “ipconfig/all” 命令后按回车。
-
在返回的信息中,找到 “以太网适配器以太网” 或 “无线局域网适配器 WLAN”(具体名称根据您的网络连接方式而定),其下的 “物理地址” 便是本地 MAC 地址。
-
-
方法二:通过网络连接属性查看:
-
在任务栏右下角找到网络连接图标,右键点击并选择 “打开网络和 Internet 设置”。
-
点击 “更改适配器选项”。
-
找到需要查看 MAC 地址的网络连接(如以太网或 Wi-Fi),右键点击并选择 “状态”。
-
在弹出的窗口中,点击 “详细信息”,在详细信息列表中,找到 “物理地址” 一项,其后面的值即为 MAC 地址。
-
-
-
Mac 系统电脑:
-
方法一:通过系统偏好设置:
-
点击屏幕左上角的苹果菜单,选择 “系统偏好设置”。
-
点击 “网络” 图标。
-
在左侧列表中选择当前使用的网络连接(如 “Wi-Fi” 或 “以太网”),点击 “高级” 按钮。
-
切换到 “硬件” 选项卡,即可找到 MAC 地址。
-
-
方法二:使用终端:
-
打开 “应用程序” 文件夹中的 “实用工具” 文件夹,找到并打开 “终端” 应用。
-
在终端窗口中,输入 “ifconfig” 命令并按下回车键。
-
在输出信息中,找到以 “ether” 开头的行,其后的字符即为 MAC 地址。
-
-
-
Linux 系统电脑:
-
打开终端。
-
输入命令 “ifconfig” 并回车。
-
在输出结果中,找到您想要查找 MAC 地址的网络适配器,其对应的 “hwaddr” 就是 MAC 地址。
-
-
移动设备:
-
iOS 系统(如 iPhone、iPad):
-
打开 “设置”。
-
选择 “Wi-Fi”,然后找到当前连接的 Wi-Fi 网络,点击右侧的 “i” 图标。
-
在 “Wi-Fi 地址” 一项中即可找到该设备的 MAC 地址。
-
-
Android 系统:不同品牌和型号的 Android 设备可能略有差异,但一般可以按照以下步骤查找:
-
进入 “设置” 菜单。
-
选择 “关于手机” 或 “关于设备”。
-
在 “状态” 或 “硬件信息” 等部分通常可以找到 MAC 地址。
-
-
-
路由器等网络设备:
-
通常可以通过设备的管理后台来查看 MAC 地址。首先,登录设备的后台管理界面,找到与设备信息或网络设置相关的选项,在这些选项中,一般会有 “MAC 地址” 或 “物理地址” 的显示,直接查看即可。
-
免责声明:本文为转载,非本网原创内容,不代表本网观点。其原创性以及文中陈述文字和内容未经本站证实,对本文以及其中全部或者部分内容、文字的真实性、完整性、及时性本站不作任何保证或承诺,请读者仅作参考,并请自行核实相关内容。